在求职过程中,一份精心制作的个人简历是求职者给招聘者留下的第一印象,使用WPS Office制作个人简历表格,不仅方便快捷,还能让你的简历看起来更加专业,以下是一份详细的指南,教你如何使用WPS Office制作个人简历表格。
1. 准备工作
在开始制作简历之前,你需要准备以下内容:
个人信息:包括姓名、联系方式、电子邮箱等。
教育背景:学校名称、专业、学位、毕业时间等。
工作经历:公司名称、职位、工作时间、主要职责等。
技能和证书:专业技能、语言能力、获得的证书等。
个人陈述:简短介绍自己的优势和职业目标。
2. 打开WPS Office并创建新文档
- 打开WPS Office软件。
- 点击“新建”按钮,选择“空白文档”开始创建新的简历文档。
3. 设计简历布局
选择纸张大小:通常简历使用A4纸张大小,点击“页面布局”->“页面设置”,选择A4。
设置页边距:推荐使用1英寸(约2.54厘米)的页边距,点击“页面布局”->“页边距”,选择“自定义页边距”,输入1英寸。
4. 添加标题
- 在页面顶部,输入你的姓名和联系信息,可以使用较大的字体以突出显示。
- 可以使用加粗或不同的字体样式来区分标题和正文。
5. 制作个人信息表格
- 点击“插入”->“表格”,选择合适的行和列数来创建个人信息表格。
- 输入你的个人信息,如联系方式、电子邮箱等。
6. 制作教育背景表格
- 在个人信息表格下方,插入一个新的表格用于教育背景。
- 输入学校名称、专业、学位、毕业时间等信息。
- 可以为每个教育经历创建一行,以便清晰展示。
7. 制作工作经历表格
- 继续在文档中插入表格,用于展示工作经历。
- 为每段工作经历创建一行,包括公司名称、职位、工作时间和主要职责。
- 使用项目符号或编号来组织每个职位的职责和成就。
8. 添加技能和证书部分
- 在工作经历下方,添加一个表格或列表来展示你的技能和证书。
- 可以包括专业技能、语言能力、获得的证书等。
9. 编写个人陈述
- 在文档的最后部分,添加一个简短的个人陈述。
- 这部分应该简洁明了,概述你的优势和职业目标。
10. 调整格式和样式
- 使用“开始”菜单中的字体、字号、颜色和对齐工具来调整简历的格式和样式。
- 保持一致的字体和颜色方案,以确保简历看起来整洁和专业。
- 使用粗体或斜体来强调关键信息。
11. 检查和校对
- 在完成简历后,仔细检查拼写和语法错误。
- 确保所有信息都是最新的,并且准确无误。
- 可以请朋友或家人帮忙校对,以确保没有遗漏任何错误。
12. 保存和导出
- 点击“文件”->“保存”,为你的简历选择一个合适的文件名和保存位置。
- 如果需要将简历发送给招聘者,可以选择导出为PDF格式,以保持格式不变。
13. 附加提示
使用清晰的标题:确保每个部分都有清晰的标题,如“教育背景”、“工作经历”等。
突出关键成就:在工作经历部分,突出你的成就和贡献,使用动词开头,如“管理”、“开发”、“领导”等。
量化成果:尽可能量化你的成就,如“提高了20%的销售额”、“管理了10人的团队”等。
保持简洁:简历不宜过长,尽量控制在一页纸内。
使用专业术语:根据你申请的职位,使用相关的专业术语和关键词。
通过以上步骤,你可以使用WPS Office制作出一份专业且吸引人的个人简历,记得在发送简历之前,再次检查所有信息的准确性和完整性,以确保给招聘者留下最佳的第一印象。
转载请注明来自鹤壁市豫兴煤机有限公司,本文标题:《制作个人简历表格的详细指南,使用WPS Office》






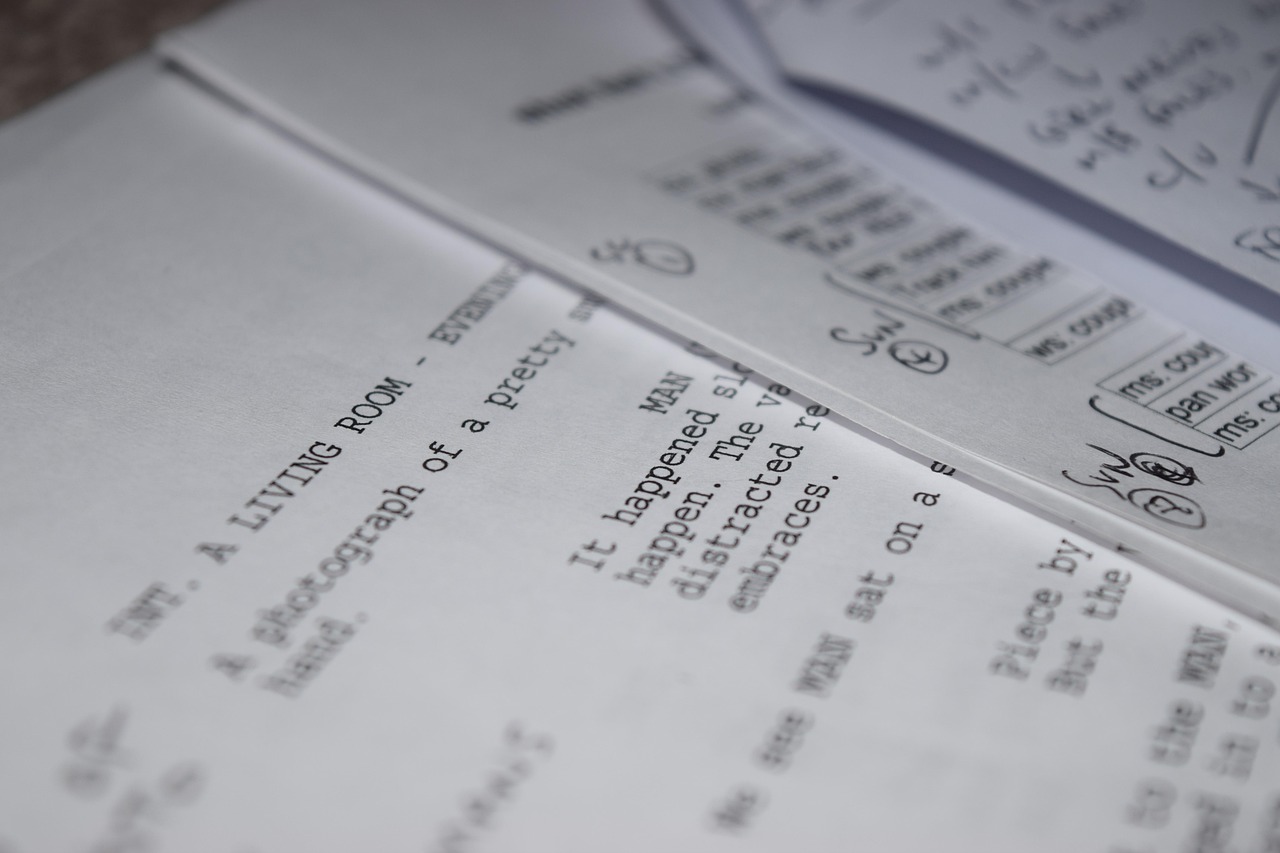
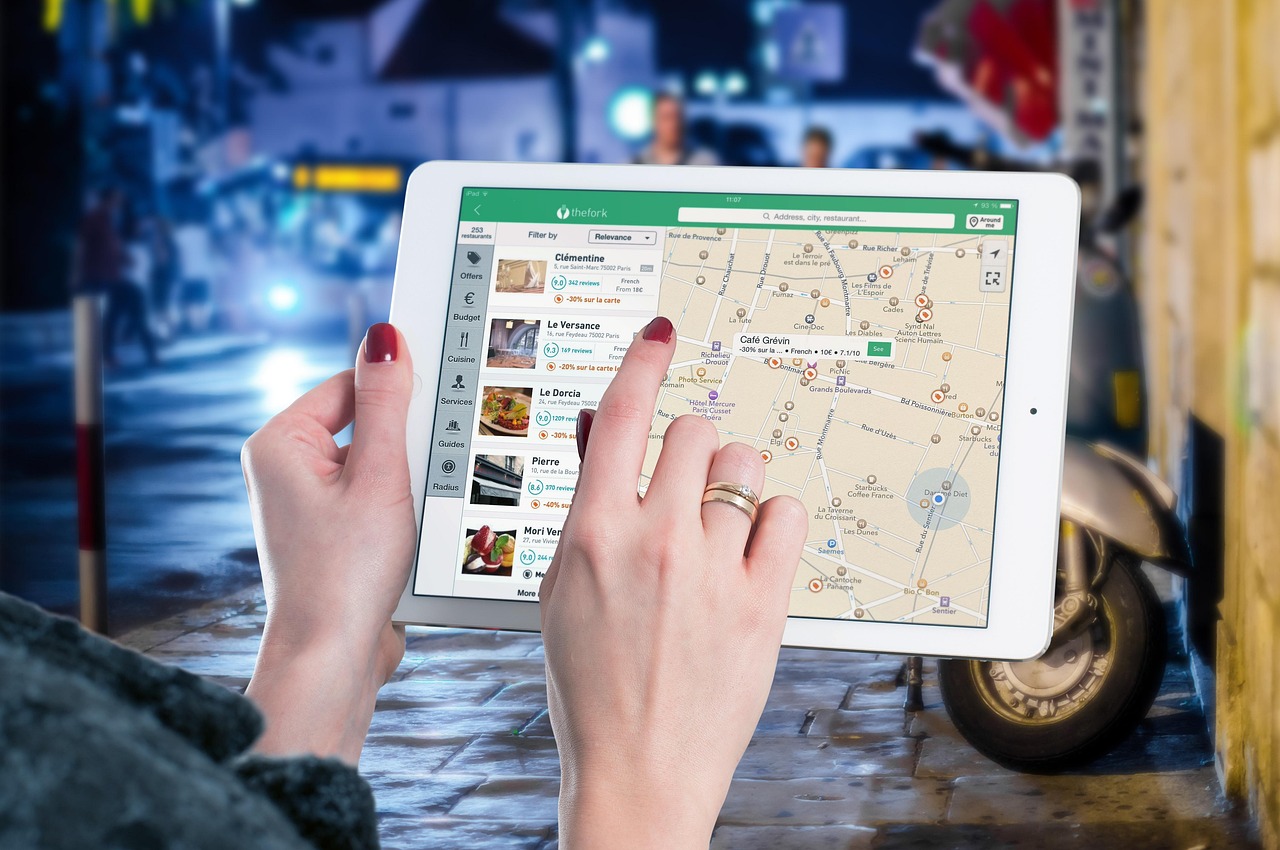








 京公网安备11000000000001号
京公网安备11000000000001号 豫ICP备16007054号-5
豫ICP备16007054号-5