在求职过程中,一份精心设计的简历封面可以给招聘者留下良好的第一印象,简历封面不仅能够展示你的专业形象,还能体现你的设计感和对细节的关注,本文将指导你如何使用Microsoft Word制作一份专业的简历封面。
1. 准备工作
在开始制作简历封面之前,请确保你已经准备好以下内容:
- 个人基本信息:包括姓名、联系方式、电子邮箱等。
- 职业目标或个人陈述:简短描述你的职业目标或个人优势。
- 教育背景和工作经历:简要列出你的教育背景和工作经历。
- 技能和证书:列出与你申请职位相关的技能和证书。
- 个人照片(可选):一张专业的个人照片可以增加封面的吸引力。
2. 打开Word并设置页面布局
1、打开Microsoft Word。
2、点击“页面布局”选项卡。
3、在“页面设置”组中,点击“大小”,选择“A4”作为纸张大小,这是最常见的简历纸张大小。
4、设置页边距为“窄”,这将为你的封面提供更多的设计空间。
3. 设计封面布局
1、插入文本框:点击“插入”选项卡,选择“文本框”并拖动以创建一个文本框,这将用于放置你的个人信息。
2、调整文本框格式:选中文本框,点击“格式”选项卡,调整文本框的边框和填充颜色,使其与封面的整体设计协调。
3、插入图片:点击“插入”选项卡,选择“图片”,从你的计算机中选择一张适合的背景图片,调整图片大小以覆盖整个页面。
4、设置图片格式:选中图片,点击“格式”选项卡,选择“图片工具”下的“调整”,调整图片的亮度、对比度等,使其与文本内容协调。
4. 添加个人信息
1、输入姓名:在文本框中输入你的姓名,使用大号字体以突出显示。
2、添加联系方式:在姓名下方输入你的联系方式,包括电话号码和电子邮箱。
3、插入职业目标或个人陈述:在文本框的适当位置添加你的职业目标或个人陈述,使用较小的字体以保持整洁。
5. 调整字体和颜色
1、选择字体:点击“开始”选项卡,选择一个专业的字体,如“Calibri”或“Times New Roman”。
2、设置字体大小和颜色:根据需要调整字体大小和颜色,确保文本清晰易读。
6. 插入技能和证书
1、创建列表:在文本框中创建一个列表,列出你的技能和证书。
2、调整列表格式:使用项目符号或编号来组织列表,使其更加清晰。
7. 插入个人照片(可选)
1、插入图片:点击“插入”选项卡,选择“图片”,从你的计算机中选择一张专业的个人照片。
2、调整图片大小和位置:调整图片大小,并将其放置在封面的合适位置,如左上角或右上角。
8. 审阅和调整
1、检查布局:仔细检查封面的布局,确保所有元素都整齐对齐,没有错位。
2、调整间距:如果需要,调整文本框和图片之间的间距,以确保整体布局的和谐。
3、预览封面:点击“文件”选项卡,选择“打印”并点击“打印预览”,检查封面的最终效果。
9. 保存和导出
1、保存文档:点击“文件”选项卡,选择“保存”,保存你的Word文档。
2、导出为PDF:为了确保你的简历封面在不同设备和操作系统上的兼容性,可以将其导出为PDF格式,点击“文件”选项卡,选择“导出”,然后选择“创建PDF/XPS文档”。
10. 最后的检查
在发送简历之前,再次检查封面上的所有信息是否准确无误,包括拼写、格式和布局,确保你的简历封面能够准确传达你的专业形象和个人品牌。
通过以上步骤,你可以制作出一份既专业又具有个人特色的简历封面,简历封面是你给招聘者的第一眼印象,因此投入时间和精力来精心设计它是值得的。
转载请注明来自鹤壁市豫兴煤机有限公司,本文标题:《如何制作Word格式的简历封面》


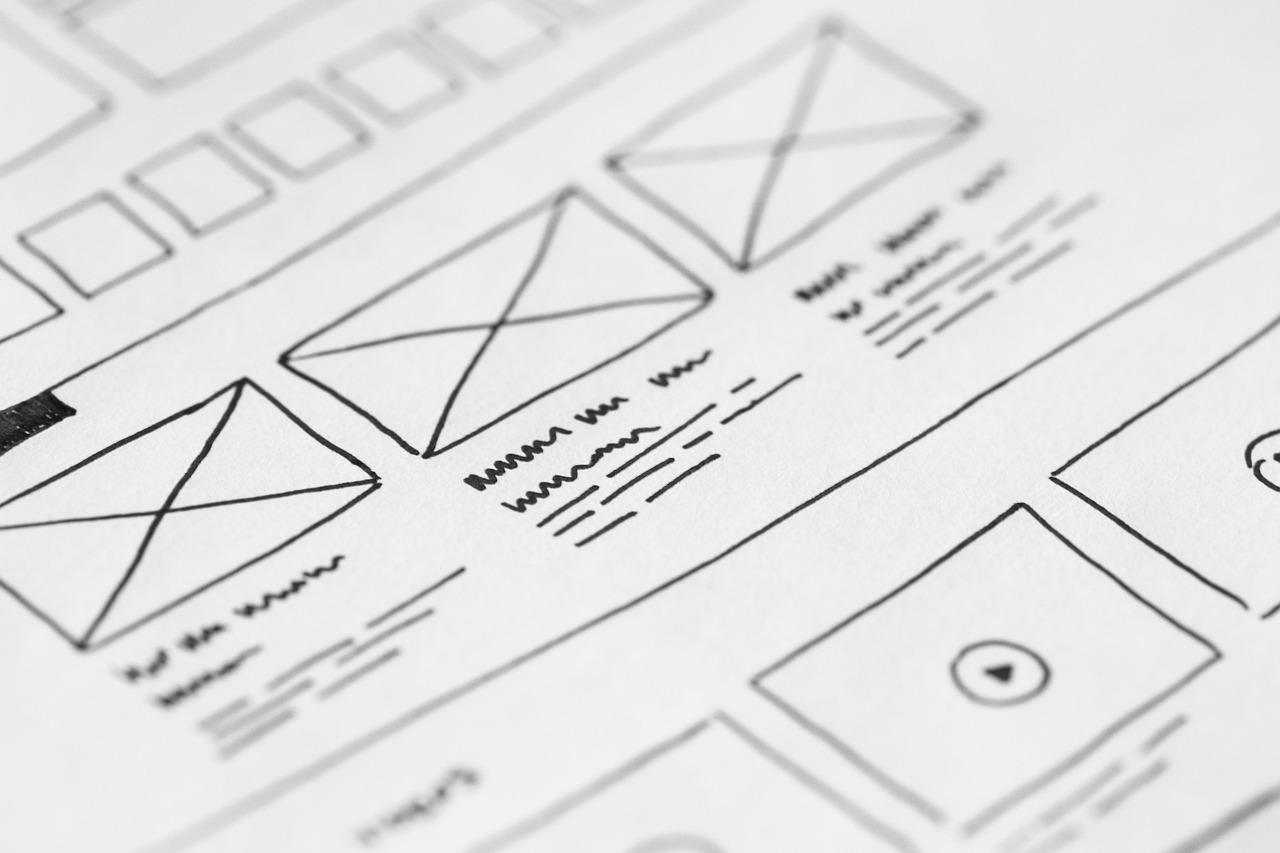






 京公网安备11000000000001号
京公网安备11000000000001号 豫ICP备16007054号-5
豫ICP备16007054号-5